How to start sending SMS
Send SMS via the Online Dashboard
Quick SMS
This option is best if you need to send to less than 1000 recipients at a time. If you need to send to a large number of contacts or a list, we recommend using the ‘Send SMS Campaigns’ option below.
- Log into the account dashboard
- Select ‘SMS’ then ‘Send Quick SMS’
- In the ‘To’ field: Enter the recipients or contact lists and press enter
- Choose from the ‘From’ dropdown. Click the (i) icon for options. If you’re not sure what to choose, leave it as default.
- Compose the message. Placeholders like ‘(First Name)’ can be used if you’re sending to a contact list.
- Click ‘Send Now’ or if you want to schedule a message:
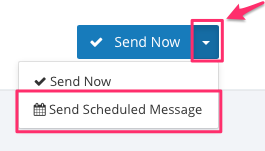
- You’re all done! If you want to check the status of sent messages, click on the ‘History/Reporting’ menu item.
Send SMS Campaign
This options is best if you’d like to send a campaign to a single list of contacts. You can send to up to 20,000 recipientsin a single campaign.
- Log into the account dashboard
- If you haven’t yet imported your contacts into a contact list, follow the steps in the ‘Import Contacts’ section below.
- Select ‘SMS’ then ‘Send SMS Campaigns’
- Click ‘+ Add Campagn’
- Under ‘To’, Choose the contact list you’d like to send to.
- Choose from the ‘From’ dropdown. Click the (i) icon for options. If you’re not sure what to choose, leave it as default.
- Compose the message. Placeholders like ‘(First Name)’ can be used if required.
- Click ‘Send Now’ or if you want to schedule a message:
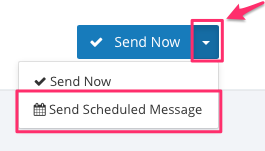
- You’re all done! You can check on the status of your campaign on the ‘Send SMS campaigns’ menu, or if you want to check the status of an individual message, click on the ‘History/Reporting’ menu item.
Messenger
Your SMS replies will not only show in your history and reporting but also in messenger. Open Messenger . This will allow you to continue a conversation with each individual recipient If required. ( Please note that each message sent is still charged).
Sending an Email to SMS
This lets you send an email that gets converted to an SMS.
To get started:
- Log into the account dashboard
- go to ‘SMS’ then ‘Email SMS’
- Follow the steps to setup allowed email addresses.
- Follow the steps to send an SMS using email.
Setup Replies
Replies can be found here: SMS History and will also be emailed to the email address you used to sign up with. You can adjust the settings and edit/create new inbound rule here: Inbound SMS Rules . There will already be two rules already created, ‘default rule’, and the ‘opt out contact’ rule.
Opt-out contact rule is created so any marketing messages that you send and receive a reply of stop (or a key word of your choice) will be removed from your contact list and into its own opt-out contact list.
Choose a Number (optional)
To purchase a dedicated number you can do so here: Choose a Number . If you require to send or receive MMS, you will need to purchase a MMS enabled number. The benefit to having a dedicated number is it allows you to advertise this number as you own. It will also allow customers to message you first without having to you having to contact them first.
Import Contacts
Follow these steps to import contacts: How to Import Contacts
Setting up Templates
If you will be using the same content in the future you, you can create templates and save them for future reference. This can be done here: Open Templates
Setup an Autoresponder
You can ask your customers to SMS something to a number and have our system automatically respond with an SMS. Here’s a guide on how to do it: http://help.clicksend.com/SMS/how-can-i-setup-a-sms-auto-responder

